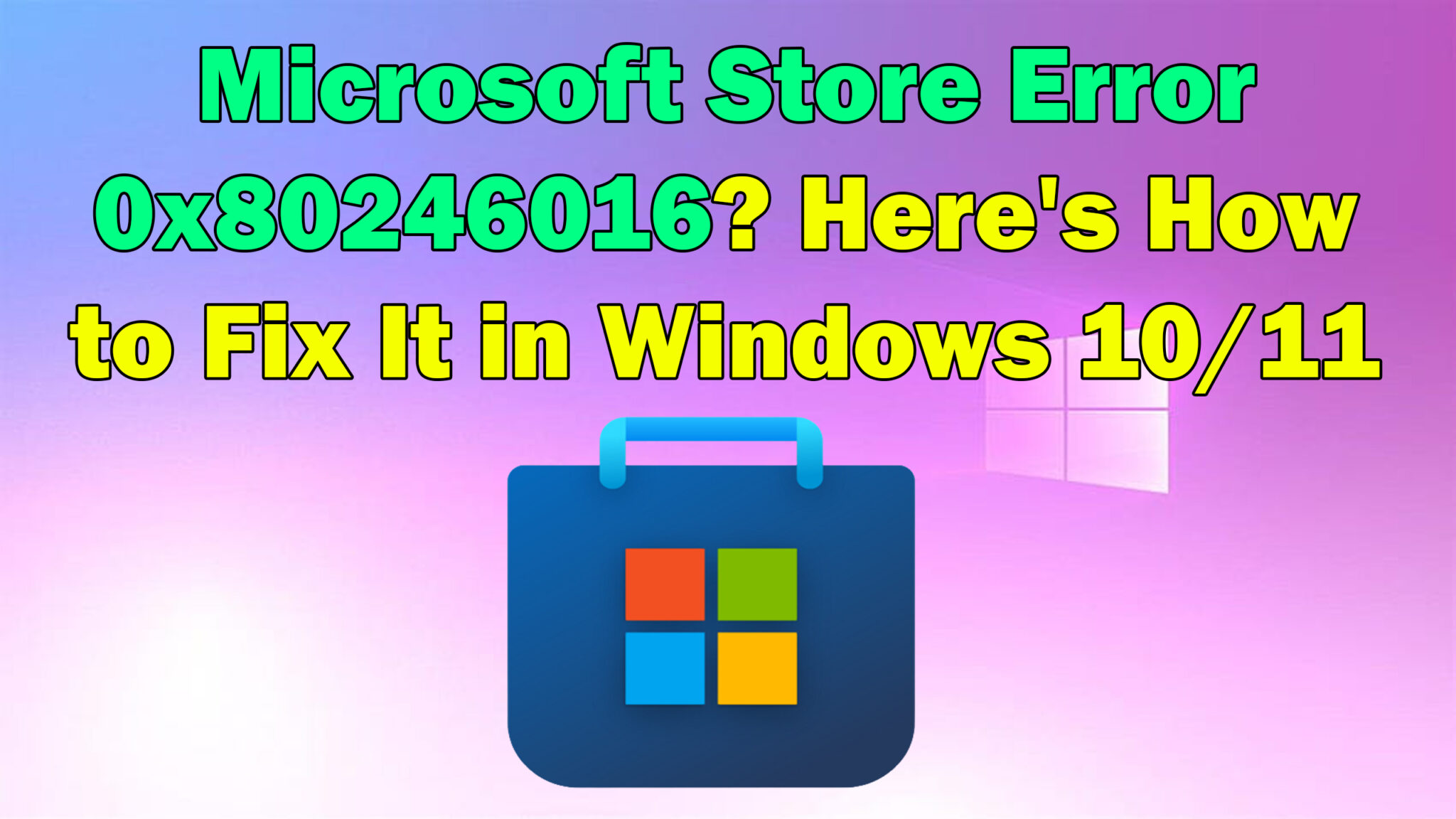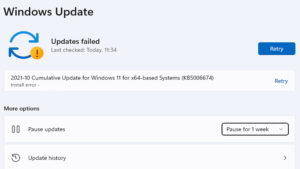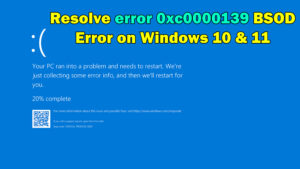https://youtu.be/Zv1uRk4NVSI?si=dvhVv2dqi95eroSh
1. Check the internet connection.
Ensure that your internet connection is reliable. A slow or disconnected network can cause download issues on the Microsoft Store.
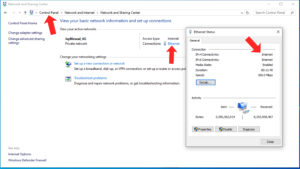
2. Start the Windows Store Apps Troubleshooter.
Windows includes a built-in troubleshooter for Microsoft Store programs that may automatically discover and resolve issues.
Navigate to Settings > System > Troubleshoot > Other Troubleshooters.
Find and launch the Windows Store Apps troubleshooter.
3. Clear the Microsoft Store cache.
Clearing the cache can help to resolve download and update difficulties.
To launch the Run dialog, press Win + R.
Enter wsreset.exe and click enter.
A command prompt window will automatically open and exit, followed by the Microsoft Store. Try downloading again.
4. Reset or Repair Microsoft Store.
To address any issues, you can reset or repair the Microsoft Store app.
Go to Settings > Apps > Installed Applications.
Scroll down to find Microsoft Store, click on it, and then select Advanced options.
First, click on Repair. If it doesn’t work, click Reset.
5. Check the Date and Time Settings.
Incorrect system dates and times can cause problems with app downloads.
Go to Settings > Time & Language > Date and Time.
Make sure the Set time automatically option is turned on and the time zone is correct.
6. Restart the Background Intelligent Transfer Service (BITS).
BITS is an essential service for downloading apps and updates in the background.
Press Win + R, type services.msc, then hit Enter.
Scroll down to the Background Intelligent Transfer Service (BITS).
Right-click it.