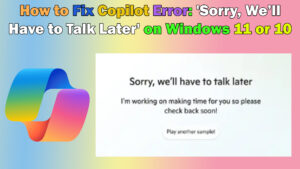Step 1: Check Physical Connections and Basic Settings.
Ensure a proper connection. Ensure that the USB receiver is properly linked to a functional USB port.
Check Power: Ensure that the headset is turned on and charged.
Step 2: Configure the G733 as the default input device.
Open Sound Settings: Right-click the sound icon in the system tray and choose Sound options.
Input Devices: Under Input, make sure the Logitech G733 is selected as the default device.
Step 3: Check the App Permissions.
Open Settings: To access the Settings app, press Win + I.
Privacy and Security: Go to Privacy and Security.
Microphone: Under App permissions, select Microphone and confirm that microphone access is enabled for both the device and the apps you’re using.
Step 4: Update or reinstall drivers.
Open Device Manager. Press Win + X and then Device Manager.
Audio Input and Output: Expand this section, then right-click the Logitech G733 (or a comparable model) and select Update driver.
Search automatically: Select Search automatically for drivers. If this does not work, try removing the device and reconnecting the headset to automatically reinstall the driver.
Step 5: Install the Logitech G HUB Software.
Download G Hub: Visit the Logitech G HUB download page to get the software.
Install & setup: Install and open G HUB to confirm that your G733 is properly identified and configured.
Step 6: Check the Sound Settings in Control Panel.
Open the Control Panel: Press Win + R, type control, then hit Enter.