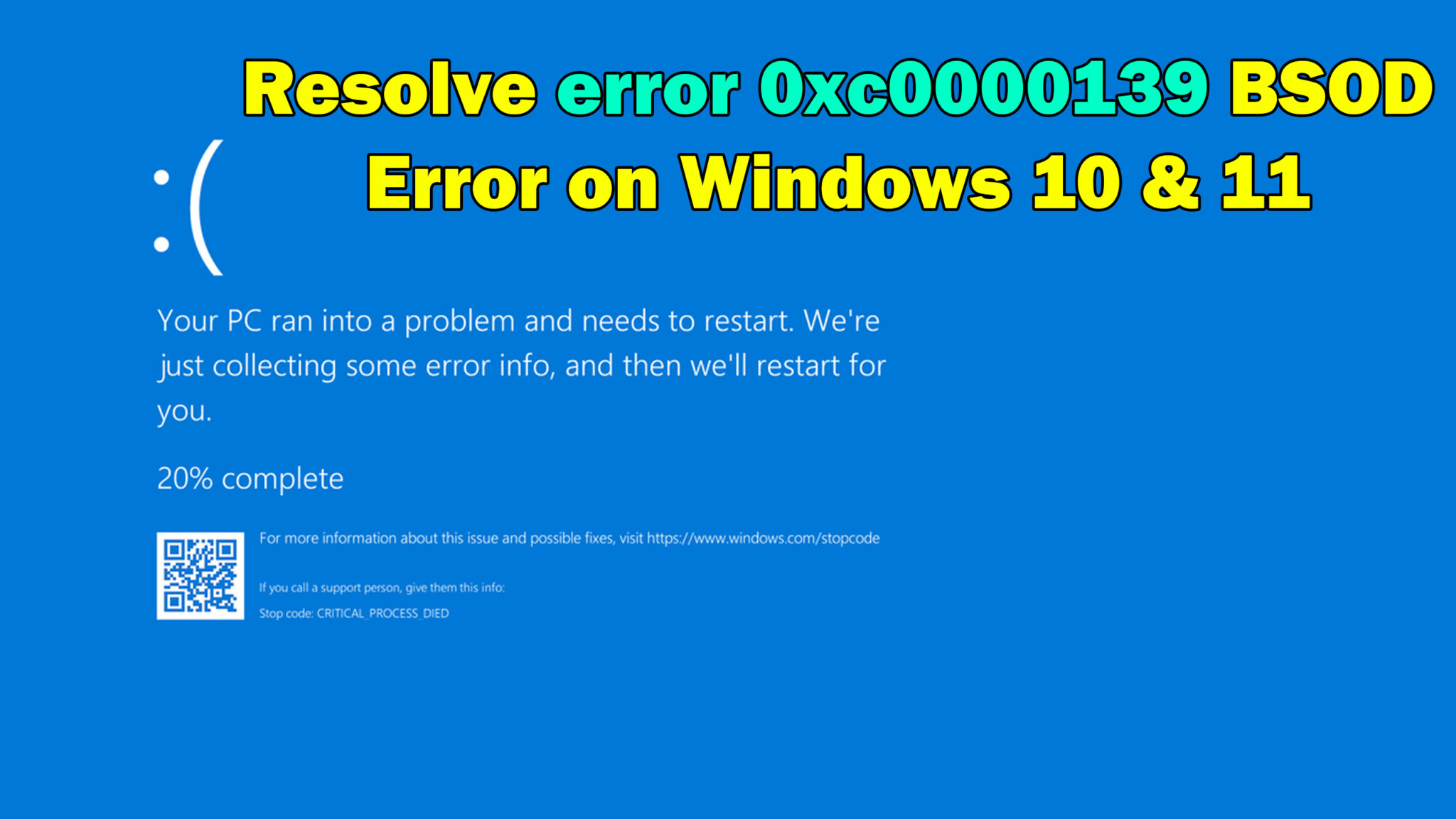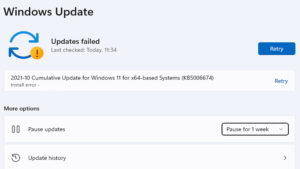HOW TO Fix 0xc0000139 BSOD Blue Screen Error in Windows 10 or 11
1. Boot into Safe Mode.
If you’re trapped in a crash loop, you may need to boot your computer into Safe Mode before you can begin debugging.
How to Enter Safe Mode:
Turn on your computer and hold the power button to shut it down during the Windows boot process. Repeat this three times to bring up the Automatic Repair screen.
Once the Automatic Repair page appears, select Advanced Options.
Navigate to Troubleshoot > Advanced Options > Startup Settings, then click Restart.
When the computer restarts, hit the number key for Safe Mode with Networking (option 5).
2.
Run the System File Checker utility.
Bash: Copy code sfc /scannow
Allow the scan to complete. If any corrupted files are detected, they will be automatically fixed. After completing the scan, restart your machine.
3. Run the DISM Tool.
If the SFC utility does not resolve the problem, use DISM to repair the system image.
Open the Command Prompt as an administrator.
Run the following DISM instructions one at a time:
bash
Copy code: DISM /Online /Cleanup-Image /CheckHealth.
DISM / Online / Cleanup – Image / ScanHealth
DISM / Online / Cleanup-Image / RestoreHealth.
Restart your computer after the process is completed to see if the problem has been resolved.
4. Uninstall recently installed software or updates.
If the error occurred after installing new software or a Windows update, uninstalling it may assist to repair the issue.
If necessary, boot into Safe Mode (see Step 1).
Navigate to Settings > Applications.
Sort programs by installation date and remove any recently installed applications that may be causing the problem.
To delete the latest updates:
Navigate to Settings > Update & Security > Windows Update > Update History.
Click Uninstall Updates to uninstall any recent updates that may have caused the issue.
5. Update or roll back drivers.
Outdated or incompatible drivers, particularly for crucial components such as graphics or storage, might result in BSOD issues.
Press Win + X and select Device Manager.
Look for any device with a yellow exclamation point or devices under Display adapters.
6. Use system restore.
If the error occurred after making system modifications, a System return point may help return the system to a previous stable condition.
To launch the Run dialog, press Win + R, type rstrui, and then hit Enter.
Follow the on-screen prompts to select a restore point before the error occurred.
Allow the restore process to complete and see whether the fault continues.
7. Run a Clean Boot.
A Clean Boot helps to eliminate software conflicts that could cause the BSOD.
Press Win + R, type msconfig, and then Enter.
Within the System Configuration window:
Navigate to the Services page, check the box for Hide all Microsoft services, and then click Disable all.
Navigate to the Startup tab and select Open Task Manager.