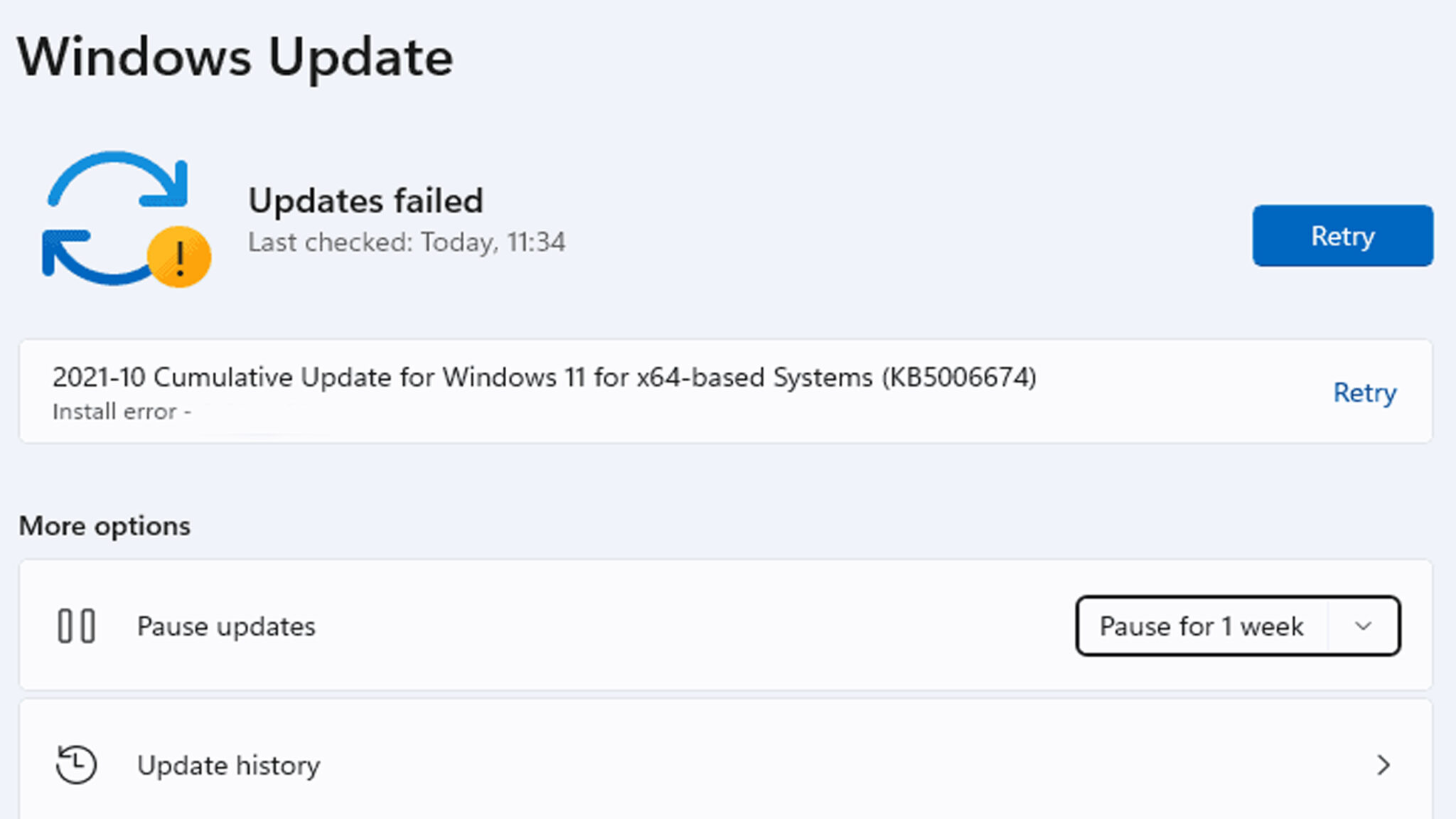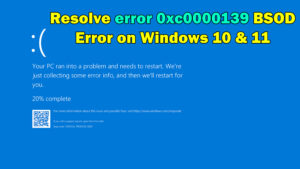1. Launch the Windows Update Debugging Tool
A built-in utility in Windows is intended to identify and resolve update-related problems.
Navigate to System > Troubleshoot > Other Troubleshooters under Settings.
Locate and launch the troubleshooter for Windows updates.
————————————————————————
2. Delete the Software Distribution Folder’s (Windows Update Cache)
Cache cleaning can assist in resolving corrupted or stuck updates.
To open services.msc, press Win + R, then hit Enter.
When you reach Windows Update, scroll down, right-click it, and choose Stop.
To access C:\Windows\SoftwareDistribution, use File Explorer.
Everything that is contained in the SoftwareDistribution folder should be deleted.
Return to Services, pick Start from the menu by right-clicking Windows Update.
Start your computer over again, then look for updates.
————————————————————————
3. Reset the components included with Windows updates
Using Command Prompt, you can manually reset the Windows Update components.
Locate Command Prompt, right-click, and choose “Run as administrator” to launch it as an administrator.
One by one, type the commands listed below, hitting Enter after each one:
net stop wuauserv
net stop cryptSvc
net stop bits
net stop msiserver
ren C:\Windows\SoftwareDistribution SoftwareDistribution.old
ren C:\Windows\System32\catroot2 catroot2.old
net start wuauserv
net start cryptSvc
net start bits
net start msiserver
4. To fix corrupted system files, run DISM and SFC.
Update problems may arise from corruption in system files. Corrupted files can be fixed with the help of the System File Checker (SFC) and Deployment Image Servicing and Management (DISM) tools.
Actions for SFC:
As an administrator, launch Command Prompt.
Enter the command below and hit Enter.
sfc /scannow
When the scan is finished and any problems have been found and fixed, restart your computer.
Procedure for DISM:
Should SFC fail to fix the problem, execute DISM:
As an administrator, launch Command Prompt.
DISM /Online /Cleanup-Image /CheckHealth
DISM /Online /Cleanup-Image /ScanHealth
DISM /Online /Cleanup-Image /RestoreHealth
5. Verify Disk Space Make sure Windows has enough disk space to download and install updates.
Check the storage you have available by going to Settings > System > Storage.
If required, remove files that aren’t needed (such temporary files or unwanted programs).
6. Force Windows Update Services to restart
Errors during installation or download can be fixed by manually restarting the Windows Update services.
To open services.msc, press Win + R, then hit Enter.
Locate and confirm that the following services are operational. If not, choose Start by doing a right-click on each one:
Intelligent Transfer Service Background Update for Windows (BITS)
Services for Cryptography
Installer for Windows